.ThuglZ-

Mensagens : 19
Reputação : 0
Data de inscrição : 18/11/2011
Localização : Ve Atraz De Tuh '
 |  Assunto: Efeito Grunge em suas fotos - Photoshop Assunto: Efeito Grunge em suas fotos - Photoshop  Qua Nov 23, 2011 8:38 pm Qua Nov 23, 2011 8:38 pm | |
| Aprenda neste tutorial Photoshop, uma forma fácil de criar efeito grunge em suas fotos, utilizando filtros artísticos e a ferramenta Pattern Stamp.

1) Providencie uma imagem que tenha um bom contraste e seja bem colorida como do exemplo abaixo

2) No menu principal, clique em Filter > Artistic e acione Poster Edges. No painel de ajustes, faça as seguintes configurações em Edge Thickness e Edge Intensity: aplique o valor de 0, e em Posterization o valor de 1. Isto fará com que a imagem fique com um aspecto de ilustração pintada com pincel seco.

3) Em seguida selecione toda a imagem Command + A e em Edit defina e salve esta imagem como um Pattern.
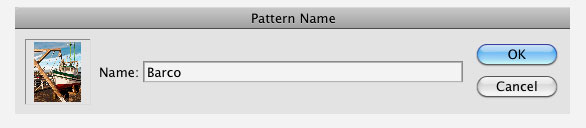
4) Agora crie um pincel com manchas. Um macete legal é procurar em alguma parede ou muro branco, aquelas manchinhas que as vezes surgem, feitas pela umidade e fotografá-las. Em seguida no Photoshop desature a imagem e trabalhe no contraste para chegar a um resultado parecido como este mostrado abaixo.

5) Selecione o arquivo com a mancha, e em Edit, defina como um Brush
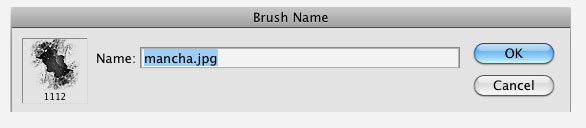
6) Na barra de ferramentas, acione a ferramenta Pattern Stamp, que fica logo abaixo do Clone Stamp

7) Uma vez selecionada a ferramenta Pattern Stamp, no menu principal, selecione o Brush da mancha salvo anteriormente. Abra o painel de configuração dos pincéis e em Spacing arraste o slider até o final da barra para configurar o pincel, para apenas uma mancha a cada pincelada.
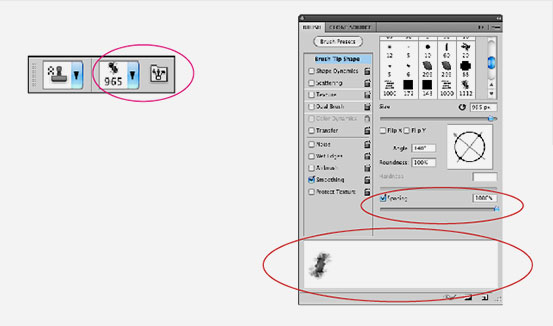
 Crie uma nova camada sobre a camada da imagem e preencha com branco. Em seguida posicione o pincel sobre o fundo branco e dê uma primeira carimbada. Crie uma nova camada sobre a camada da imagem e preencha com branco. Em seguida posicione o pincel sobre o fundo branco e dê uma primeira carimbada.
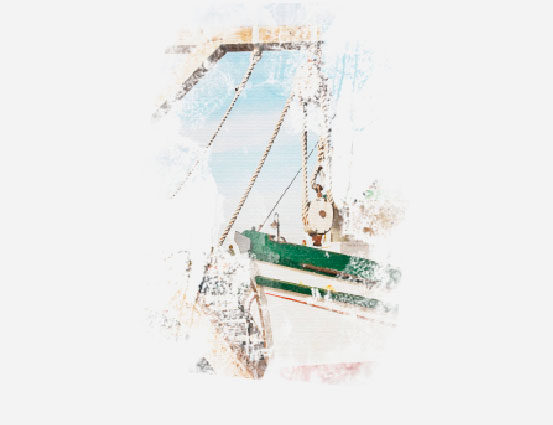
9) Faça outras carimbadas sobre esta última, mas sempre rotacionando e variando o tamanho do pincel a cada nova pincelada, e isto criará o efeito Grunge na imagem

Creditos : ThuglZ- Pelo PosT
Creditos : CADÊ O ALÊ | |
|




